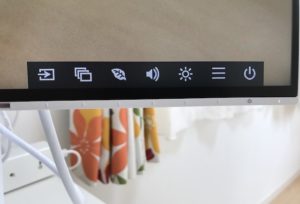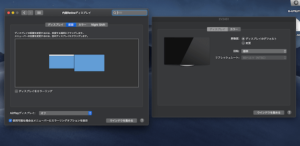iMacを購入した時からサブディスプレイを購入することを夢みていました。
色々なiMac用のアクセサリなどを購入しましたが、値段の高さに躊躇しておりました。
どうしてもデュアルディスプレイにしたくてお金をためていたのですが、思わぬ臨時収入がありましたので今回購入に踏み切ることにしました。
コンテンツ
iMacのサブディスプレイにオススメーEIZO FlexScan ディスプレイのご紹介
どうもド父ちゃんです。(@dotou0703)
やっと念願のiMac用のディスプレイを購入しましたのでそのレビュー記事です。
ドンドンこのEIZO FlexScanディスプレイの魅力を紹介していきます。
購入の経緯
ディスプレイを購入するために条件を決めていろいろと探しました。
購入の条件
4,0000円代
省スペースでも使えるように縦横の設定ができる
iMacの美しさに合う
以上の条件から色々と調べた結果、ワロリンスさんのサイトのレビューがとても分かりやすかったのサイトから購入させていただきました。
わたしにとってワロリンスさんは雲の上の存在の方です。サイトでのレビューの仕方も丁寧でしたので思わずポチリました(笑)
購入してとてもよかったので自分なりレビューしたいと思います。
今回のレビューに関してご本人から許可は頂いております。
ディスプレイのスペック
| 商品重量 | 5.5 Kg |
|---|---|
| 梱包サイズ | 19 x 53.8 x 49.5 cm |
| カラー | ホワイト(ブラックも選べます) |
| 商品の寸法 幅 × 高さ | 53.8 x 49.5 cm |
| 画面サイズ | 23.8 インチ |
| 解像度 | 1920×1080 |
| ディスプレイ最大解像度 | 1920×1080 |
| ワット数 | 13 W |
4つの入力端子を装備
このEIZO FlexScanディスプレイは4つの入力端子に対応しています。
DisplayPort、DVI、D-sub、HDMIの各映像入力端子とUSB3.0ハブ機能を搭載しています。
この値段でこれだけの入力端子がついているのはありがたいです。
特にDisplayPortがついているのが嬉しいですね。
DisplayPortについての参考サイト
安心の5年保証がついている
本体&液晶パネル共に5年間保証(使用時間30,000以内)を実現。保証期間内の修理費用、引取料金、代替機のお貸し出しもすべて無償で実施します。
また、購入から半年以内に輝点があった場合には、液晶パネルを無償で交換します。
ーAmazonのメーカーコメントよりー
5年の保証及び、購入から半年以内に不具合あれば無償で交換してくれるのはありがたいです。
サイドのUSBなどがさせる端子がついている
EIZO FlexScanディスプレイはサイドにUSBの端子、LANの接続端子、イヤホンジャックが接続できます。
サイドに接続端子があると接続しやすくいいですね。iMacは後ろ側に接続端子があるので接続するのに一苦労です。
高さや縦横の設定が簡単にできる
なんとこEIZO FlexScanディスプレイは高さを調節することができるんです。
それも簡単に。
高さ設定は手でディスプレイを持ち上げだり、下に押し下げるだけで簡単にできます。
一番下だとこんな感じです。
MAXはここまで高さを設定できます。
縦横の設定はディスプレイを持って縦ならば縦に回す。横であれば横に回すだけでできます。
場所に合わせて縦横の設定ができるのはありがたいです。(撮影時は画面の設定を縦にしておりません。)
フレームレスデザイン
約5.3mm(ベゼル幅1mm+非表示エリア4.3mm)の4辺フレームレスデザインを採用しているためほとんどフレームがありません。そのため電源ボタンもタッチ式です。この時点でもうめっちゃカッコいいです。
もうやばいっす。
実物のおひろめ
段ボールに書かれているメーカーロゴがかっこいいですね。
しかし、届いた時に段ボールの角が凹んでいたので、心も凹みました。
まあそんなこと気にせずいざ開封!!
付属品
DisplayPortケーブルとHDMIケーブル、USBケーブル
電源ケーブル
取扱説明書&保証書
取扱説明書のCDーROM
ケーブルカバー
コードを隠せるケーブルカバーも付いています。
私は今回は使用していません。でもケーブルを隠したい人にとってもは嬉しいですね。
本体はカバーに包まれていました。
中身はこんな感じです。
いざ設置
設置前に耐震用のマットをつけました。
地震を一度経験しているので保険のためにもつけるようにしました。
今回はDisplayPortで接続するので変換ケーブルを購入ました。
私のiMacは2017年モデルなので、USB3.1 Type cに対応したものを購入しています。お使いのiMacのモデルを確認し、対応できる変換ケーブルの購入をお願いします。
ディスプレイの設定方法
変換ケーブルを繋いだらシステム環境設定ーディスプレイの画面にいきます。
ここで画面の設定をすればデュアルディスプレイの完成です。
意外に簡単です。
ついに完成
こんな感じになりました。
ディスプレイがおしゃれなのでiMacと並べても違和感がそれほどありません。
完成した時に長年の夢が叶い、目から大量の汗を流しました。
めっちゃっこよくなりましたーーーーー!!
これでブログ作業がはかどります。
まとめ
当初は4K対応を買おうと思いましたが、
値段が高い
横型しかない(縦横設定できても価格が倍になる)
オシャレなディスプレイがない
などの理由でフルHDのこのディスプレイにしました。
使用してみて特に違和感はありません。iMacの解像に比べると確かに劣りますが、特に気にならない程度です。
久しぶりに良い買い物をしたと思います。
自分の中では満足度星です。